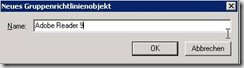Als erstes sind die Installationsdateien für den Adobe Reader zu besorgen. Diese findet man auf den Internetseiten von Adobe.
 27,2 MB
27,2 MB
Nun ist das Nosso-komprimierte Paket in einen Ordner zu entpacken Dazu lässt sich über Start/Ausführen… der nachfolgende Befehl verwenden
AdbeRdr90_de_DE.exe –nos_ne

Per Vorgabe werden die Installationsdateien im Pfad
C:\Dokumente und Einstellungen\<Benutzer>\Lokale Einstellungen\Anwendungsdaten\Adobe\Reader 9.3\Setup Files
abgelegt.
Um einen bestimmten Ordner zu verwenden, kann ein solcher aber auch beim Aufruf mit angegeben werden:
AdbeRdr90_de_DE.exe –nos_o“C:\Reader9Setup“ –nos_ne
Damit werden auf Laufwerk C : im Ordner Reader9Setup die Dateien abgelegt
Wenn alles glatt gegangen ist, sehen wir im Ordner die entsprechenden Installationsdateien

Im nächsten Schritt ist eine administrative Installation durchzuführen. Dazu muß in einer Netzwerkfreigabe ein Ordner für die Installationsdateien zur Verfügung gestellt werden. Hat man z.B. eine Netzwerkfreigabe Install, kann man darunter dann z.B. einen weiteren Ordner Adobe mit weiteren Unterordnern anlegen, also z.B. Reader9 o.ä. Für dieses Beispiel wäre der Pfad dann also \\Server\Install\Adobe\Reader9
Als nächstes wird über Start/Ausführen… nachfolgender Befehl verwendet
msiexec /a „C:\Reader9Setup\AcroRead.msi“
Nach dem Start erscheint ein entsprechendes Dialogfenster

Nun klicken wir auf den Schalter Weiter, um durch das Installationsprogramm ein Server-Image von Adobe Reader erzeugen zu lassen. In dem darauf folgenden Dialog ist in der Eingabezeile der Netzwerkspeicherort anzugeben.

Klickt man zum Abschluss auf den Schalter Installieren, erscheint das Dialogfenster

Es gilt zu beachten, daß unter dem ausführenden Account eine Schreibberechtigung auf die Netzwerkfreigabe besteht! Ist dies nicht der Fall, erhält man eine Fehlermeldung – in diesem Fall sollte man die NTFS- und Freigabeberechtigungen prüfen.
Nachdem die Installation fertiggestellt ist, findet man in der Netzwerkfreigabe nachfolgenden Inhalt.

Damit ist das Paket fertig und kann per GPO verteilt werden. Sofern aber mittlerweile weitere Patches verfügbar sind, ist es sinnvoll, diese noch zu übernehmen, bevor man das Paket verteilt.
In nachfolgendem Beispiel soll das Adobe Reader MUI 9.3.2 Update übernommen werden. Als erstes wird das Update von den Adobe Seiten heruntergeladen (AdbeRdrUpd932_all_incr.msp [11.3MB])
Dann kann wieder über Start/Ausführen… der nachfolgende Befehl verwendet werden
msiexec /a \\server\install\adobe\reader9\AcroRead.msi /p c:\Reader9\adberdrupd932_all_incr.msp

Auch hier wird wieder der Netzwerkspeicherort benötigt.



Nun zur Paketverteilung über eine Gruppenrichtlinie. Dazu starten wir Active Directory -Benutzer und –Computer und öffnen die Gruppenrichtlinienverwaltung

In der Gruppenrichtlinienverwaltung erstellen wir ein neues Gruppenrichtlinienobjekt und geben diesem als Namen z.B. Adobe Reader 9
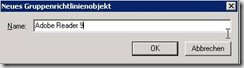
Unser neues Gruppenrichtlinienobjekt ist unterhalb des Knotens Gruppenrichtlinienobjekte zu finden. Zum Bearbeiten der Gruppenrichtlinie, genügt der Aufruf des Menüpunkt Bearbeiten im Kontextmenü für das gewünschte Gruppenrichtlinienobjekt.

Im Gruppenrichtlinienobjekt-Editor wählen wir Computerkonfiguration/Softwareeinstellungen/Softwareinstallation
Durch einen Rechtsklick im rechten Bereich, erscheint das Kontextmenü – dort wählen wir den Punkt Neu/Paket…

In dem darauf folgenden Dialogfenster, wird dann der Netzwerkpfad zum Installationspaket angegeben. Wichtig: Keine Laufwerksangaben verwenden!! Für unser Beispiel lautet der Pfad also \\server\install\adobe\reader9\acroread.msi
Anschließend erscheint ein weiteres Dialogfenster

Im Dialog Software bereitstellen, wählen wir den Punkt Erweitert. Dort kann man bei „Anwendung deinstallieren, wenn sie außerhalb des Verwaltungsbereichs liegt“ ein Häkchen machen.

Durch Anklicken von OK, werden die Einstellungen übernommen.

Beenden wir nun den Gruppenrichtlinienobjekt-Editor. Zurück in der Gruppenrichtlinienverwaltung klicken wir nun für die Sicherheitsfilterung (Registerkarte Bereich) für unsere Adobe Reader 9 Gruppenrichtlinie auf den Schalter Hinzufügen und wählen in dem daraufhin erscheinenden Dialog als Objektnamen z.B. Domänencomputer.

Es lassen sich auch einzelne Computer auswählen – dazu sollte man aber in den zu suchenden Objekttypen auch ein Häkchen für die Computer setzen.

Damit ist die Gruppenrichtlinie fertig und kann mit der gewünschten OU bzw. OUs verknüpft werden.