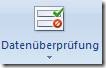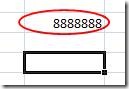Mit einer Gültigkeitsprüfung unter Excel, kann man getätigte Eingaben auf Gültigkeit prüfen und bei fehlerhafter Eingabe eine Fehlermeldung ausgeben lassen. Ich werde an dieser Stelle nicht alle Möglichkeiten im Zusammenhang mit der Gültigkeitsprüfung aufzeigen. Als exemplarisches Beispiel, wird im nachfolgenden die Eingabe in einer Zelle dahingehend geprüft, ob eine Zahl zwischen 1 und 9999 eingegeben wurde.
Als erstes wird die Zelle (oder die Zellen) ausgewählt, für die eine Gültigkeitsprüfung durchgeführt werden soll.
Dann ist in der Multifunktionsleiste im Register Daten und dort im Abschnitt Datentools die Datenüberprüfung zu verwenden.
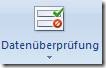
Daraufhin erscheint das Dialogfenster Datenüberprüfung. Im Feld Zulassen wird nun der Eintrag Ganze Zahl ausgewählt. Weitere Auswahlmöglichkeiten sind Dezimal, Liste, Datum, Zeit, Textlänge und Benutzerdefiniert.

Da die Eingabe auf Zahlen von 1 bis 9999 beschränkt werden soll, werden die entsprechenden Werte in die zugehörigen Eingabefelder eingetragen.
Auf der Registerkarte Eingabemeldung, lässt sich eine Eingabemeldung einstellen. Diese wird dann jeweils angezeigt, wenn die entsprechende Zelle ausgewählt wird.


Eingabemeldungen können, wenn diese bei der Eingabe stören und Zellen verdecken, an eine andere Stelle verschoben werden. Dazu muss man lediglich auf die Eingabemeldung klicken und festhalten – dann kann die Eingabemeldung an die gewünschte Position verschoben werden.

Weiterhin kann über die Registerkarte Fehlermeldung eingestellt werden, welche Fehlermeldung erscheinen soll, oder aber auch dass keine Fehlermeldung angezeigt werden soll. Per Vorgabe wird eine Fehlermeldung vom Typ Stopp erzeugt.

Als Fehlermeldungstypen hat man die Auswahl zwischen Stopp, Warnung und Information. Bei einer Warnung wird auch eine Fehlermeldung angezeigt. Man kann aber die Eingabe durch Fortfahren trotzdem übernehmen.

Bei einer Fehlermeldung vom Typ Information, wird der Benutzer nur auf die fehlerhafte Eingabe hingewiesen. Mit OK wird die Eingabe übernommen und mit Abbrechen verworfen.

Es besteht die Möglichkeit eine eigene Fehlermeldung festzulegen.

Damit erscheint bei fehlerhafter Eingabe der nachfolgende Dialog

Die Verwendung von Fehlermeldungen kann sich je nach Situation störend auswirken. In einem solchen Fall sollte man dann ggf. keine Fehlermeldungen verwenden und stattdessen über die Datenüberprüfung die ungültigen Daten einkreisen lassen.

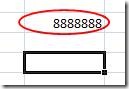
Eine Datenüberprüfung lässt sich auch auf eine gesamte Spalte anwenden. Dabei aber bitte beachten, dass viele Datenüberprüfungen auch Rechenzeit kosten – dabei kann es passieren, dass im Arbeitsblatt erhebliche Verzögerungen beim Einkreisen ungültiger Daten entstehen können.

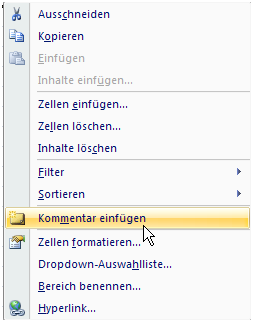 In Excel können Zellen mit einem Kommentar versehen werden. Dies kann entweder über das Kontextmenü mit dem Befehl Kommentar einfügen
In Excel können Zellen mit einem Kommentar versehen werden. Dies kann entweder über das Kontextmenü mit dem Befehl Kommentar einfügen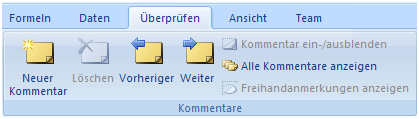
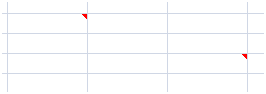 Eine weitere Möglichkeit zur Erzeugung eines Kommentars, ist die Verwendung der Multifunktionsleiste. Auf der Registerkarte Überprüfen kann in der Gruppe Kommentare über Neuer Kommentar ein neuer Kommentar hinzugefügt werden. Ist bereits ein Kommentar vorhanden, ändert sich der Befehl in Kommentar bearbeiten.
Eine weitere Möglichkeit zur Erzeugung eines Kommentars, ist die Verwendung der Multifunktionsleiste. Auf der Registerkarte Überprüfen kann in der Gruppe Kommentare über Neuer Kommentar ein neuer Kommentar hinzugefügt werden. Ist bereits ein Kommentar vorhanden, ändert sich der Befehl in Kommentar bearbeiten.


 Der Befehl Auswahlbereich unter Suchen und Auswählen ermöglicht auch die Auswahl der Kommentare und die Sichtbarkeit. Hierbei lassen sich Alle ein- bzw. ausblenden oder auch Kommentare gezielt auswählen. Ganz nebenbei kann hier auch die Reihenfolge der Kommentare beeinflusst werden. Dazu muss nur der gewünschte Kommentar selektiert werden – dann kann dieser über Neu anordnen entweder nach oben oder unten verschoben werden.
Der Befehl Auswahlbereich unter Suchen und Auswählen ermöglicht auch die Auswahl der Kommentare und die Sichtbarkeit. Hierbei lassen sich Alle ein- bzw. ausblenden oder auch Kommentare gezielt auswählen. Ganz nebenbei kann hier auch die Reihenfolge der Kommentare beeinflusst werden. Dazu muss nur der gewünschte Kommentar selektiert werden – dann kann dieser über Neu anordnen entweder nach oben oder unten verschoben werden.
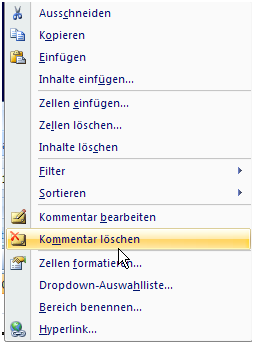
 In den Kommentar klicken und die Taste Entf betätigen
In den Kommentar klicken und die Taste Entf betätigen
 In der Multifunktionsleiste Registerkarte Überprüfen, Gruppe Kommentare, den Befehl Löschen auswählen.
In der Multifunktionsleiste Registerkarte Überprüfen, Gruppe Kommentare, den Befehl Löschen auswählen. Beim ersten Beispiel (1.Version) überlasse ich Excel die Hauptarbeit. Ich mache mir nämlich einfach die Tatsache zu Nutze, dass Excel beim Erstellen eines 29. Februars über DATUM(Tag;Monat;Jahr) automatisch den 01.03. des Jahres daraus macht, wenn es sich bei dem Jahr um kein Schaltjahr handelt. Ist das Jahr hingegen ein Schaltjahr, wird der 29.02. übernommen. Damit ist die Formel zur Prüfung des Schaltjahres nicht nur kurz, sondern auch einfach lesbar.
Beim ersten Beispiel (1.Version) überlasse ich Excel die Hauptarbeit. Ich mache mir nämlich einfach die Tatsache zu Nutze, dass Excel beim Erstellen eines 29. Februars über DATUM(Tag;Monat;Jahr) automatisch den 01.03. des Jahres daraus macht, wenn es sich bei dem Jahr um kein Schaltjahr handelt. Ist das Jahr hingegen ein Schaltjahr, wird der 29.02. übernommen. Damit ist die Formel zur Prüfung des Schaltjahres nicht nur kurz, sondern auch einfach lesbar.