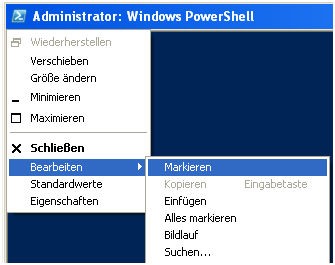Mit dem Cmdlet Get-Date lässt sich ein DateTime-Objekt abrufen. Dieses Objekt umfasst sowohl Datum als auch Uhrzeit. Die Verwendung von Get-Date ohne Parameter führt zur Ausgabe des aktuellen Datums und der Uhrzeit entsprechend dem Format der aktuellen Ländereinstellungen. Benötigt man nur das Datum oder nur die Uhrzeit, kann dies mit dem Parameter DisplayHint beeinflusst werden. Mit diesem Parameter wird jedoch nur auf die Darstellung Einfluss genommen – das Ergebnis ist weiterhin eine DateTime-Objekt mit Datum und Uhrzeit.

Das der Parameter –DisplayHint wirklich nur die Ausgabe beeinflusst, zeigt das nächste Beispiel. Bei den ersten beiden Befehlen erscheint immer das gleiche Ergebnis, obwohl beim ersten Mal das Datum und beim zweiten Mal die Zeit gewünscht wurde.
Die einzelnen Elemente lassen sich zwar aus dem DateTime-Objekt auslesen, allerdings müsste man sich so die Ausgabe quasi selbst zusammenbasteln.

Diese Aufgabe lässt sich elegant mit dem Parameter –Format erledigen. Hier genügt die Übergabe des gewünschten Formats – im nachfolgenden Beispiel d für Datum und t für die Zeit. Bei Verwendung der Formatangabe, liefert die PowerShell kein System.DateTime-Objekt zurück, sondern einen String!