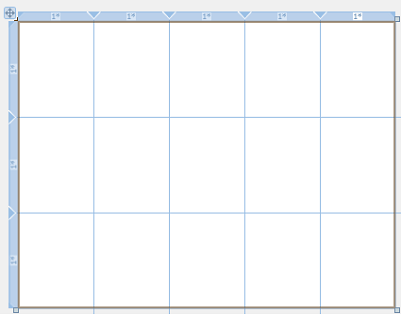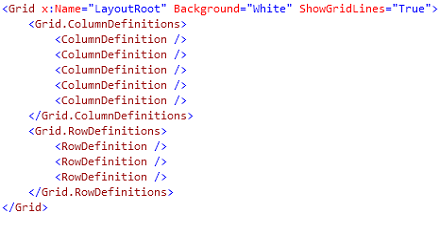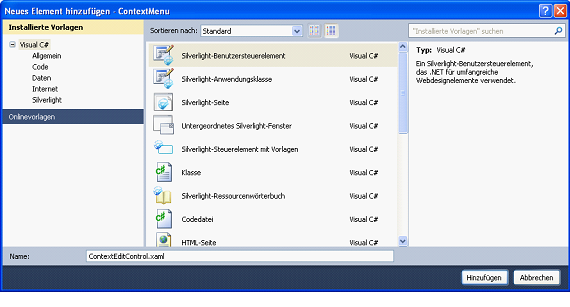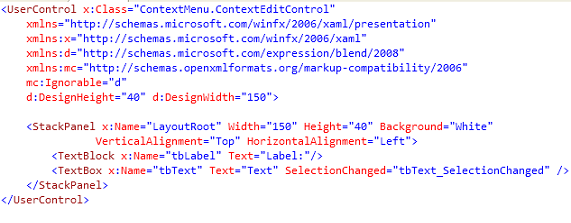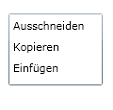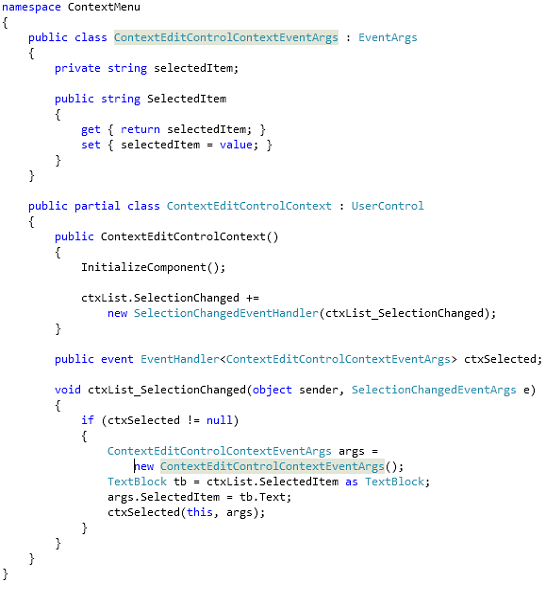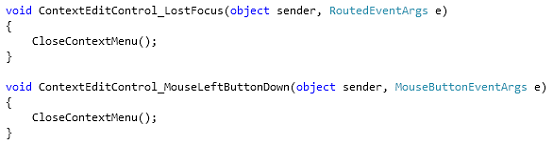Bei einem Grid handelt es sich um ein Steuerelement, mit dem sich Raster erzeugen lassen, dessen Bereich dynamisch ausgenutzt werden kann. Ändert sich die Größe des Grids, passen sich die Zellen automatisch entsprechend der Größenänderung an.
Mit dem nachfolgenden XAML-Code wird ein Grid-Steuerelement mit einem Raster von 4 Spalten und 3 Zeilen erzeugt. Wie man sieht, sind alle Zellen über das gesamte Grid gleichmäßig verteilt und damit gleich groß.


Fügt man nun eine weitere Spalte ein, werden die Zellen des Bereichs in der Breite entsprechend angepasst.

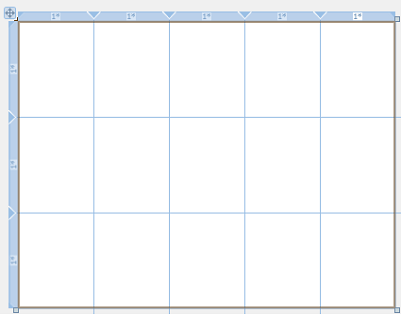
Um die automatische Größenveränderung in Aktion zu sehen, kann das Steuerelement im Browser betrachtet werden. Damit man die einzelnen Zellen auch sieht, setze ich das Attribut ShowGridLines für das Grid auf true
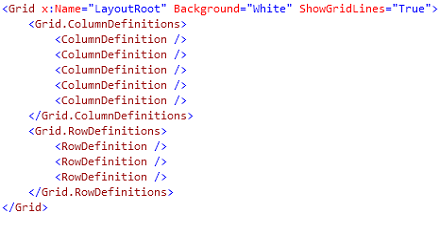
Nach dem Start der Anwendung präsentiert sich das Grid in meinem Browser wie in der nachfolgenden Darstellung gezeigt. Es umfasst 15 Zellen mit gleicher Größe.

Ändere ich nun die Größe meines Browserfensters, passt sich das Grid dynamisch an. Es sind weiterhin 15 gleich große Zellen zu sehen – jedoch sind die einzelnen Zellen jetzt kleiner.

Sofern Breite und Höhe des Grid nicht explizit definiert werden, erbt das Grid die Größe vom übergeordneten Element. Die Größe eines Grid kann mit Width und Height festgelegt werden.


Neben der Größe des Grid, lassen sich auch die Breite und Höhe der Spalten bzw. Zeilen festlegen. Bei der fixen Angabe in Pixeln verliert eine solche Zelle aber seine Dynamik, d.h. auch bei einer Größenänderung des Grid, behält die betreffende Zelle die festgelegte Größe bei.


In diesem Beispiel hat die erste Zeile eine Höhe von 20 Pixeln. Die restlichen Zeilen werden auf die verbleibende Höhe des Grids aufgeteilt. Da diese beiden Zeilen in der Größe dynamisch sind und bei beiden die Gewichtung 1 vorliegt (1*), sind auch beide gleichhoch. D.h. die Resthöhe wird durch 2 dividiert und somit ist jede Zeile der verbleibenden zwei Zeilen gleich hoch.
Gibt man jetzt beispielsweise der dritten Zeile eine Gewichtung von 3 (3*), wird die restlich verfügbare Höhe durch 4 dividiert – dann erhält die Zeile 2 eine Höhe von Resthöhe/4 und Zeile 3 eine Höhe von Resthöhe/4*3. D.h. bei einer Gesamthöhe des Grid von 300 Pixeln sind die Zeilenhöhen wie folgt:


Unter Umständen möchte man aber für bestimmte Zellen eventuell eine Minimal- oder Maximalgröße angeben. Damit lassen sich dann auch dynamische Zellen realisieren, bei denen eine bestimmte Größe nicht unter- bzw. überschritten wird.

Um nun Elemente in den einzelnen Zellen des Rasters unterzubringen, müssen die Attached Properties Column und Row des Grid verwendet werden. In dem nachfolgenden Beispiel positioniere ich einen Button in der dritten Spalte von Zeile 3.


Wie man im XAML-Code oben sieht verwende ich sowohl für Column als auch Row den Wert 2 – das liegt ganz einfach daran, dass beim Raster sowohl für Zeilen als auch für Spalten mit 0 begonnen wird. Die erste Zelle links oben befindet sich demnach in der Spalte 0, Zeile 0.


Für die Schalter wurden keine Größen angegeben und daher erben diese die Größe der Zelle in der sie platziert wurden. Bei Größenänderung des Grid werden die Schalter automatisch in ihrer Größe angepasst.
Wird für den Schalter eine Größenangabe gemacht, behält dieser auch bei Größenänderungen des Rasters die eingestellte Größe bei.


Wird beispielsweise nur die Breite festgelegt, wird die Höhe wieder in Abhängigkeit der Rasterzelle bei Größenänderungen angepasst – lediglich die Breite bleibt dann unverändert.


Die im Grid enthaltene Layoutdynamik bietet ganz tolle Möglichkeiten. Das nachfolgende Beispiel soll dies demonstrieren.

In diesem Beispiel enthält eine Zelle des Rasters sogar ein weiteres Grid, bestehend aus 2 Zeilen und 2 Spalten.

Lässt man dieses Beispielprogramm laufen, sehen die roten Kreise und dir grünen Rechtecke ziemlich gleich aus (vorausgesetzt das Browserfenster hat die entsprechende Größe).

Bei Veränderung der Größe des Browserfensters erkennt man aber den Unterschied – bei den links angeordneten Elementen wird einfach abgeschnitten, wenn der Platz nicht ausreicht. Bei dem Polygon verhält es sich übrigens genauso. Wenn man sich die untere Abbildung anschaut könnte man glauben das Polygon wäre verkleinert – hier wurde aber auch einfach nur abgeschnitten. Schalter und Ellipse des 2×2 Grid passen sich wieder dynamisch an.

In einer Zelle können auch mehrere Elemente verwendet werden. In dem nachfolgenden Beispiel werden in Zelle 0,1 vier Rechtecke mit verschiedenen Farben definiert. Dabei wird über die Reihenfolge der Definitionen die Ausgabe festgelegt, d.h. die zuletzt definierten Elemente überlagern die vorherigen. Über Canvas.ZIndex kann dies beeinflusst werden. Wird beispielsweise für das gelbe Rechteck der ZIndex 1 verwendet, sind das schwarze und weiße Rechteck nicht mehr zu sehen, da das gelbe Rechteck darüber liegt.



Eine weitere Möglichkeit ist das Zusammenfassen von Spalten oder Zeilen durch die Attached Properties Grid.RowSpan und Grid.ColumnSpan. Damit lassen sich Zellen verbinden um entsprechende Ausgaben zu realisieren.

Im nachfolgenden der dazu notwendige XAML-Code. Die Definition der Rechtecke ist dabei etwas nach hinten verschoben, damit die Reihenfolge nicht über das ZIndex Attribut erfolgen muss.

Im Beispiel wurden lediglich 2 Zellen einer Zeile zusammengefasst. Eine Zusammenfassung kann sich aber auch über mehrere Spalten und Zeilen erstrecken.
Die Layoutmöglichkeiten des Grid bieten vielfältige Möglichkeiten zur Realisierung eigener Projekte. Es macht eine Menge Spaß mit dem Grid zu experimentieren und durch die Schachtelung von Elementen lässt sich einiges erreichen.